Dateien aus Nextcloud einbinden
Voraussetzung ist die Integration von Nextcloud in Moodle mit Hilfe des OAuth2-Plugins. Eine Anleitung finden Sie auf der offiziellen Moodle-Hilfe-Seite unter https://docs.moodle.org/37/de/OAuth2_Nextcloud_Service
Im Folgenden Beispiel wird an Hand eines Videos gezeigt, wie Sie Dateien einbinden.
1. Suchen Sie in Nextcloud die entsprechende Datei und klicken Sie auf das < Symbol
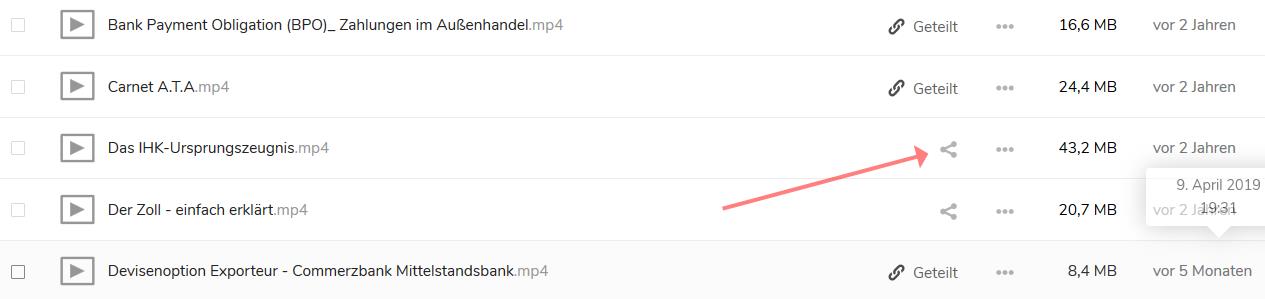
Es öffnet sich rechts ein Fenster, in dem Sie bei "Link teilen" das + anklicken
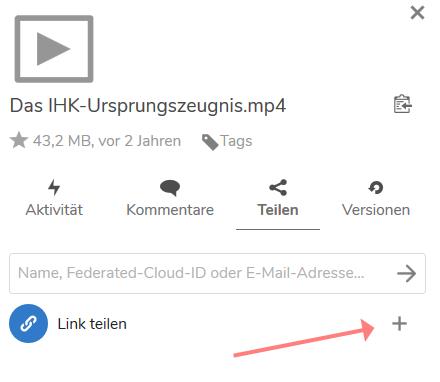
Es öffnet sich ein Menü in dem Sie (optional) weitere Auswahlmöglichkeiten haben. Hier können Sie beispielsweise dem späteren Moodle-Nutzer weitergehende Berechtigungen einräumen. Ein bestehende Freigabe kann an dieser Stelle auch wieder gelöscht werden.
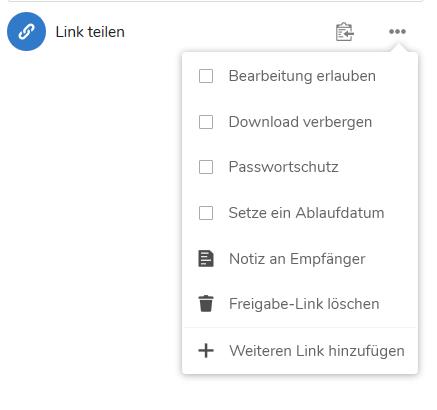
Anschließend speichern Sie den Link der ausgewählten Datei in die Zwischenablage

Nun wechseln Sie in Ihre Moodle-Lernumgebung und dort in den entsprechenden Kursbereich, in den Sie die Datei einfügen möchten. Stellen Sie sicher, dass Sie "Bearbeiten einschalten" ausgewählt haben und klicken Sie auf "Material oder Aktivität anlegen"
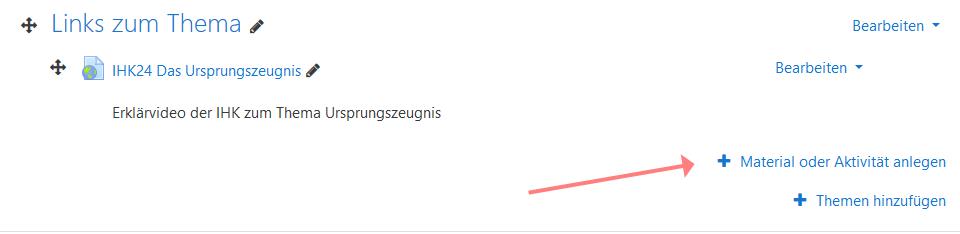
Wählen Sie ein für Ihre Zwecke passendes Modul aus. In unserem Beispiel arbeiten wir mit "Textfeld"
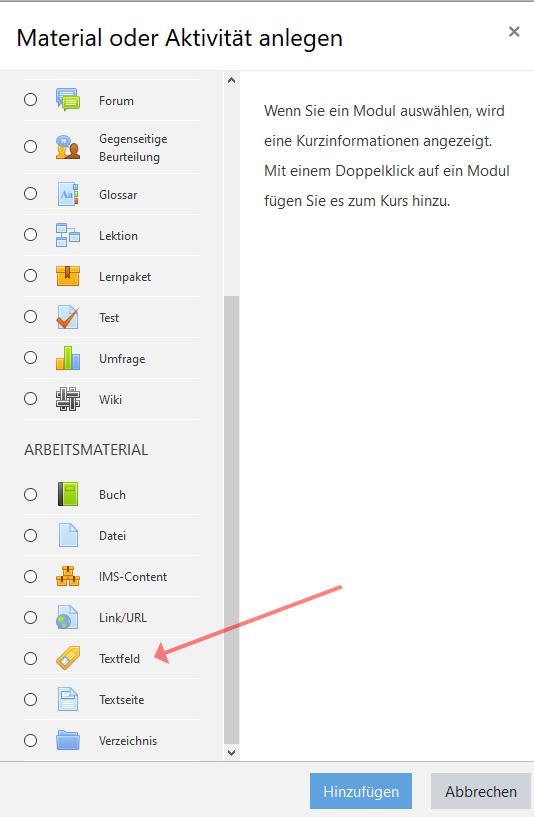
Es öffnet sich die Seite des ausgewählten Moduls. Hier können Sie einen Erklärtext erfassen, damit der Nutzer weiß, was er zu tun hat bzw. was ihn erwartet. Abschließend klicken Sie den für Ihre Datei passenden Button an um die Datei einzufügen. Da es sich in unserem Beispiel um ein Video handelt, haben wir den Button Audio-/Video-Datei einfügen/bearbeiten gewählt.
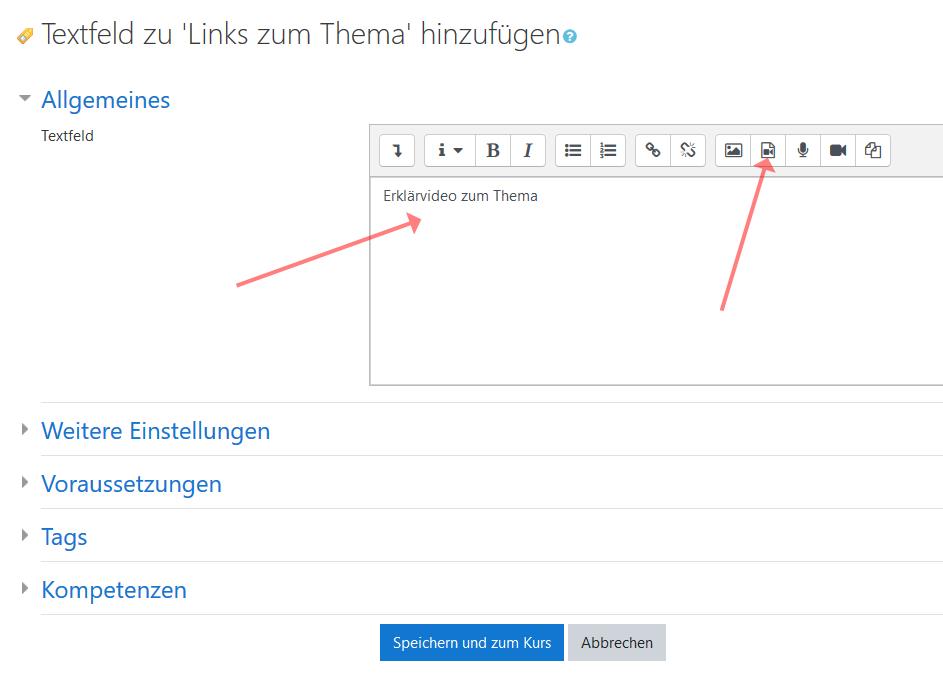
Es öffnet sich ein Fenster Medien einfügen. Hier fügen Sie den zuvor in die Zwischenablage kopierten Link ein und können dem Link anschließend einen griffigen Namen geben, der dann statt der sperrigen Adresszeile Ihres Nextcloud-Servers angezeigt wird.
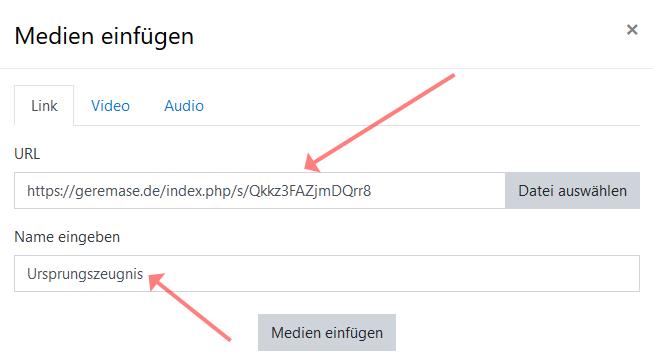
Im Textfeld sehen Sie nun den Text des eingefügten Links farblich unterlegt. Klicken Sie zum Abschluss auf Speichern und zum Kurs.
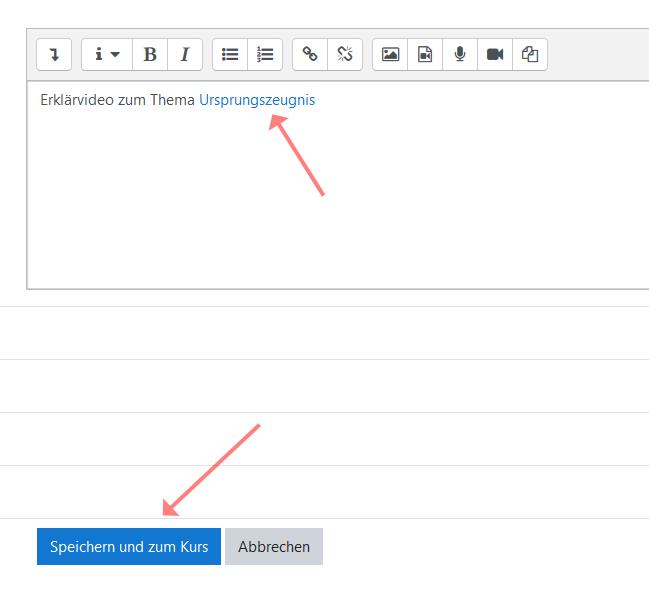
Zurück im Kurs können Sie nun Bearbeiten ausschalten und sehen nun wie die Seite dem Nutzer angezeigt wird. Sie können nun testen, ob Ihre Datei wie gewünscht angezeigt bzw, ausgeführt wird.
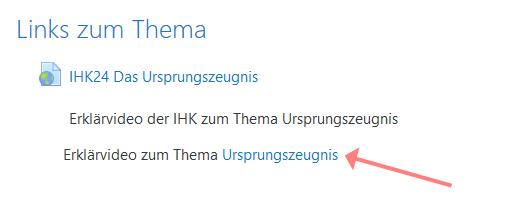
Sie werden nun auf die Datei innerhalb von Nextcloud umgeleitet. In unserem Beispiel können Sie das entsprechende Video anschauen oder auch herunter laden.
Bitte beachten Sie, dass je nach Konfiguration Nextcloud in keinem separaten Fenster geöffnet wird, d.h. nach Beendigung der Aktivität müssen Sie mit der Zurücktaste des Browsers zur Moodle-Lernplattform. Wenn Sie Links in einem separaten Browserfenster öffnen lassen, kann dies bei Nutzern, die Pop-Ups nicht erlauben zu Problemen führen.
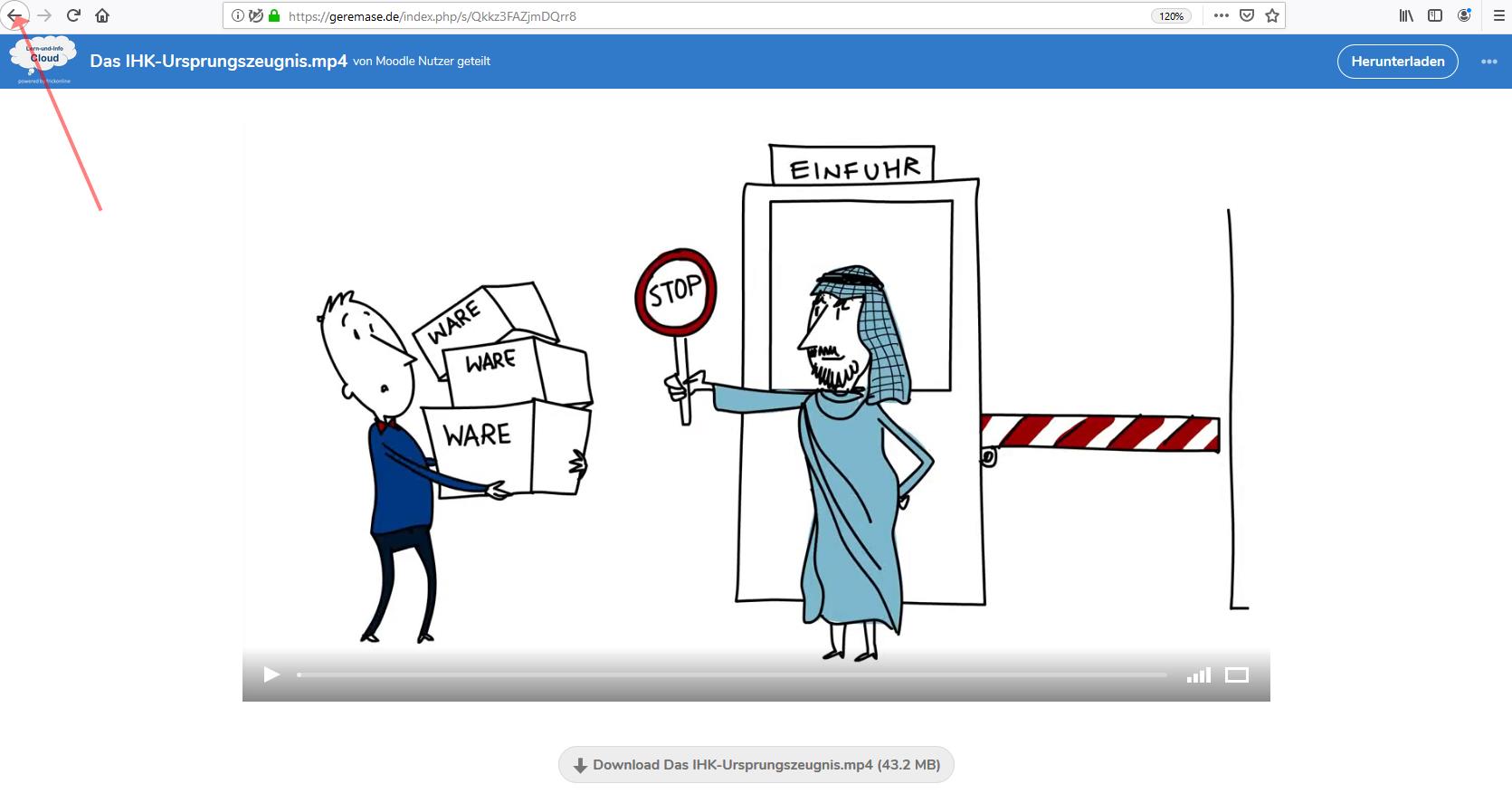
Eine weitere Anleitung finden Sie hier: https://www.hs-augsburg.de/Rechenzentrum/Medien-aus-Nextcloud-einbinden.html